
こんにちは、webマーケターのryonoteです。
本記事では、ブログやインスタに活用できるCanvaのAI機能6選について解説します。

CanvaのAI機能を活用すれば、効率よく、オリジナリティあるコンテンツがつくれるよ!
効率よくアイキャッチや画像を用意したい方、フリー素材以外の画像を使用したい方の疑問にお答えします。
本記事では、次について解説します。
僕もCanva AI機能を活用して、オリジナリティあるコンテンツを生み出しています。
ぜひ参考にしてください。
Canva AI機能おすすめ6選

Canvaは、日々進化しており、AI生成機能も充実しつつあります。
今回は、ブログやSNSで活用できるCanva AI機能のおすすめ6選をご紹介します。
ご紹介する機能は、Magic Edit以外すべて有料ユーザーのみ使用できるのでご注意ください。
①Magic Media
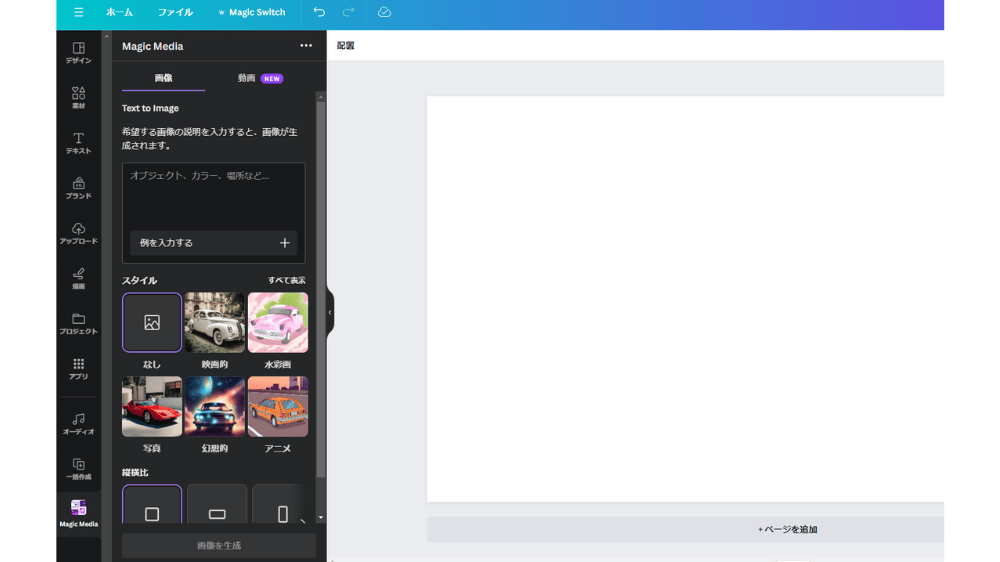
Magic Mediaは、AIによる画像生成機能です。
文章から、画像を生成できるうえ、独自のスタイルや縦横比の指定もできます。

だいたい30秒くらいで4枚の写真を生成できるよ!
イラストや写真と指定してあげれば、自分のイメージ通りに画像を生成してくれます。
Magic Mediaの使い方
例えば「webマーケター ブログ イラスト」と入力して、生成します。
生成された4枚の画像から、気に入った画像をクリックして利用しましょう。
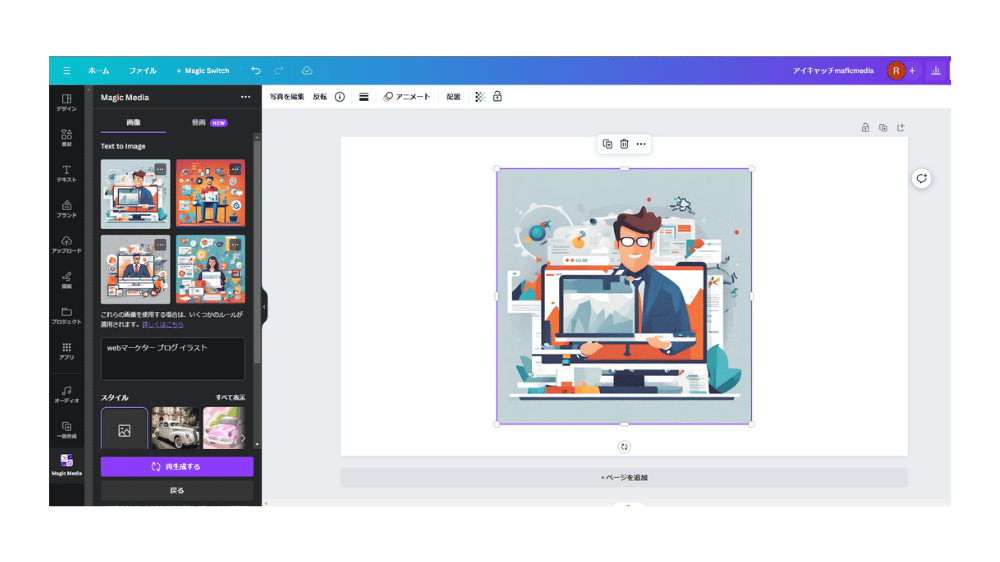
画像がイメージと違う場合には、再生成が可能です。
生成した画像はもちろん、商用利用OKなので、ぜひブログやSNSに活用してください。
現状は1カ月に500回まで利用できますので、十分な利用回数がある点も魅力です。
②Magic Expand
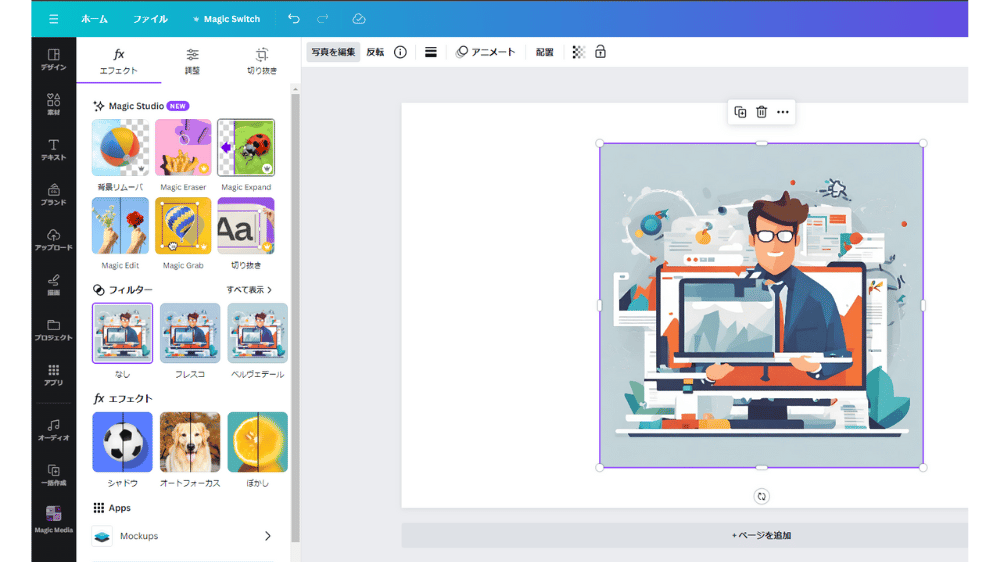
Magic Expandは、画像の縦横を追加生成できる機能です。
サイズに合わせて画像を追加したり、縦画像を横画像にしたいときに足りない部分をAIが生成してくれます。
Magic Expandの使い方
使用したい画像をクリックして「写真を編集>Magic Expand」を選択しましょう。
今回は、先程作成した画像を使って、ページ全体に画像を生成します。
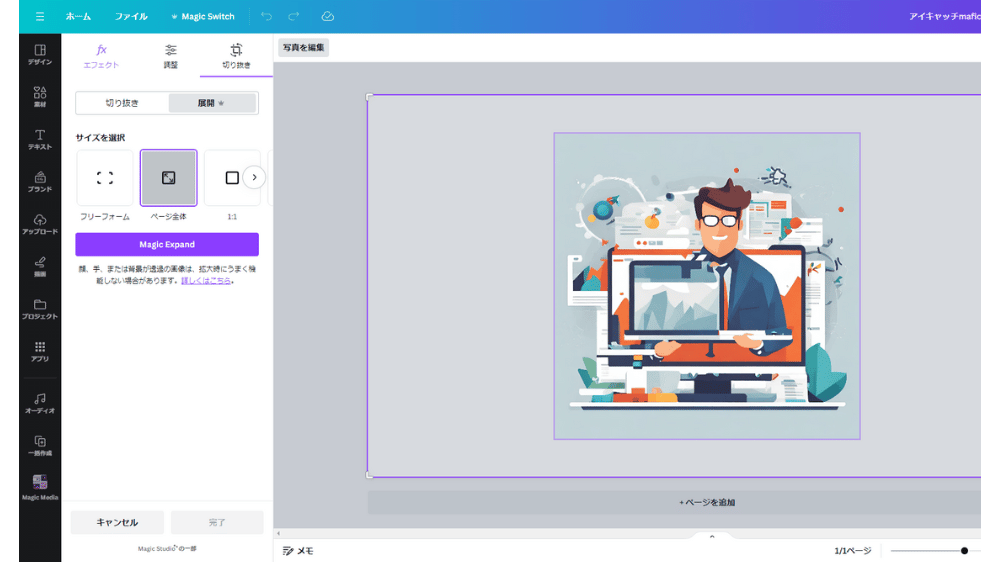
だいたい20秒くらいで画像が追加されます。
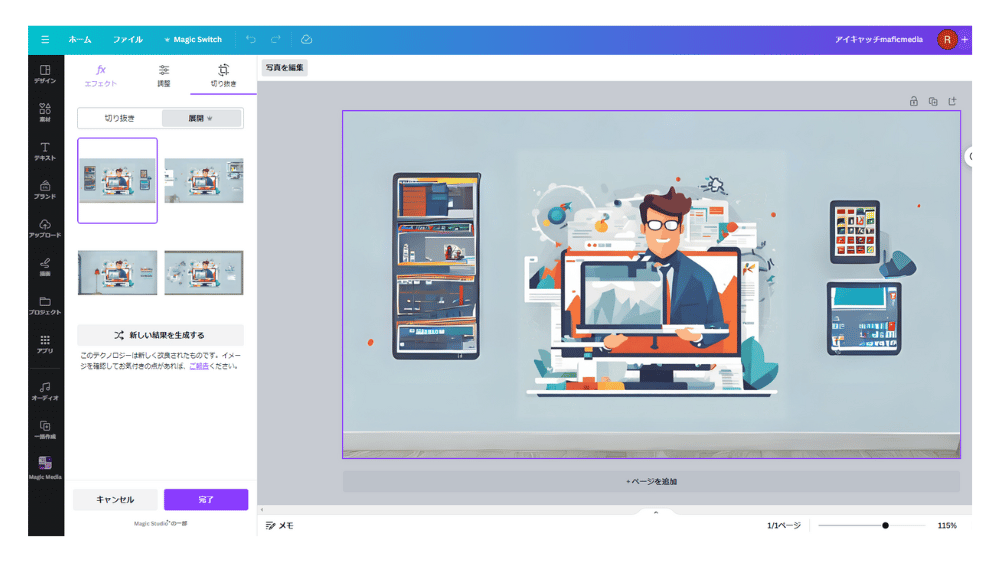
4つの画像が生成されるので、イメージと合った画像を選びましょう。
③Magic Edit
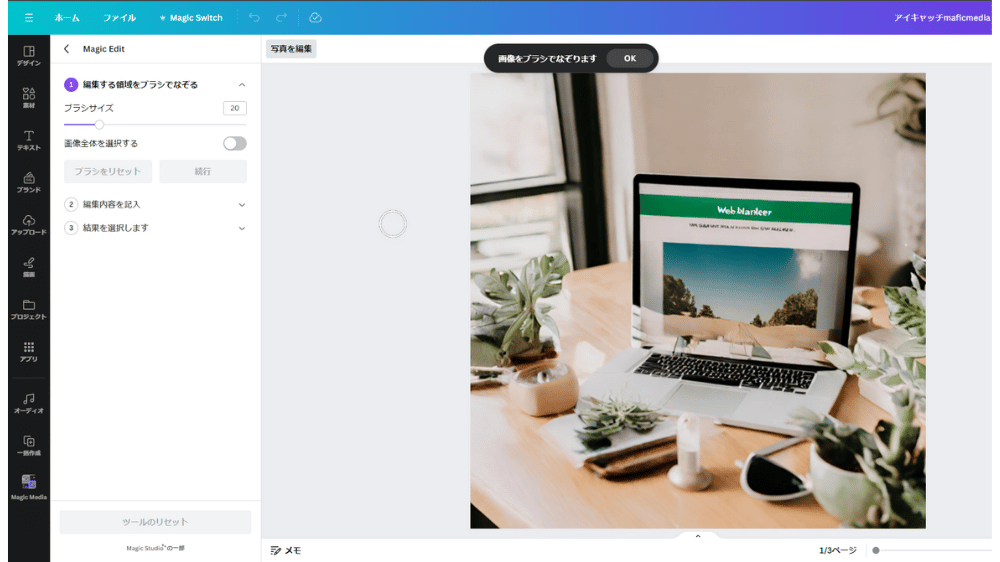
Magic Editは、画像の一部を生成して入れ替える機能です。
生成した画像をよりイメージに近づけるために使用します。

変更したい内容を文章で指定できるのもポイント!
Magic Editの使い方
使用したい画像をクリックして「写真を編集>Magic Edit」を選択しましょう。
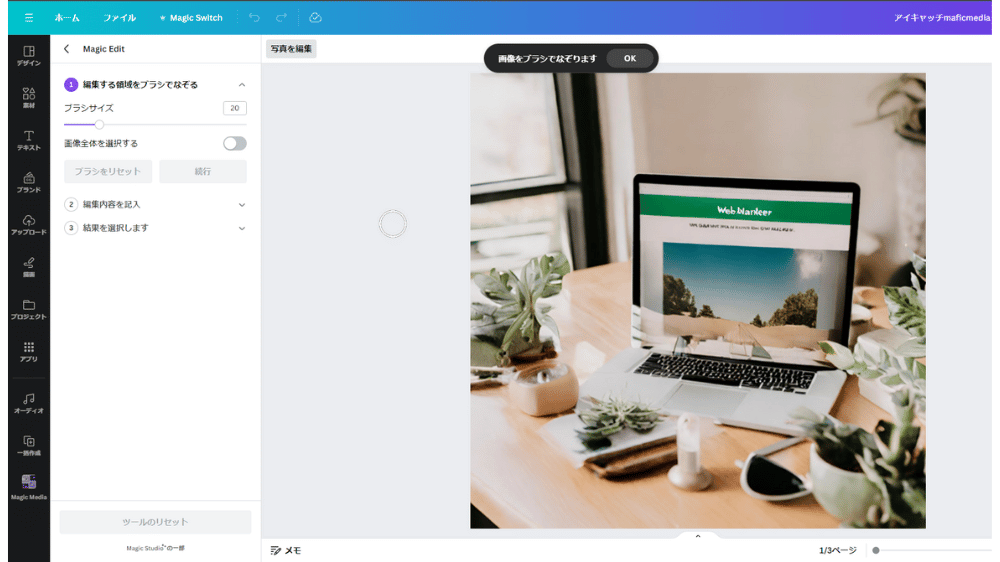
編集する領域をブラシで選択します。
ブラシのサイズは変更できるので、自分にあったサイズにしましょう。
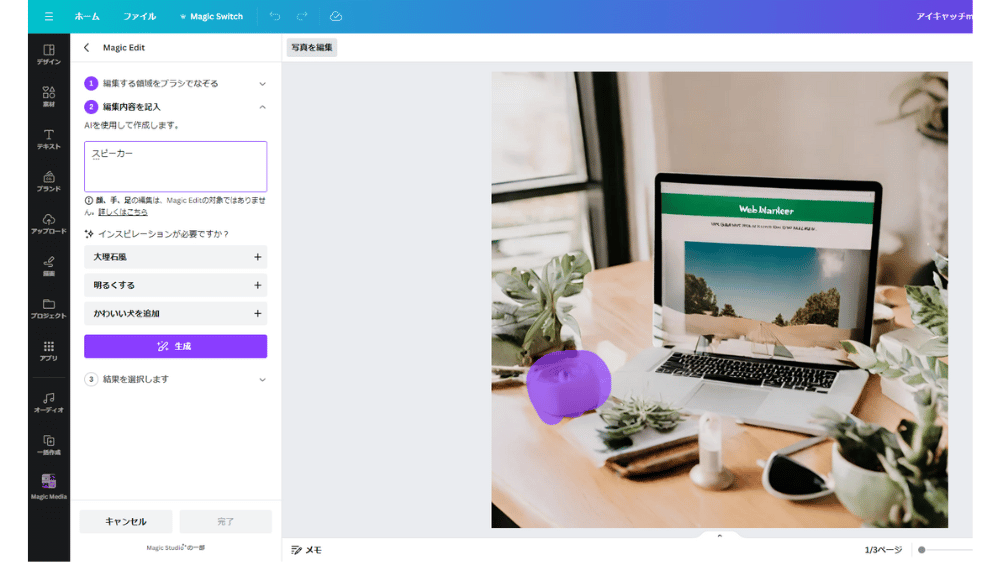
領域を選択したら、編集内容を入力します。
詳細なイメージを入力すれば想像どおりの画像が追加されます。
入力したら、生成ボタンをクリックします。
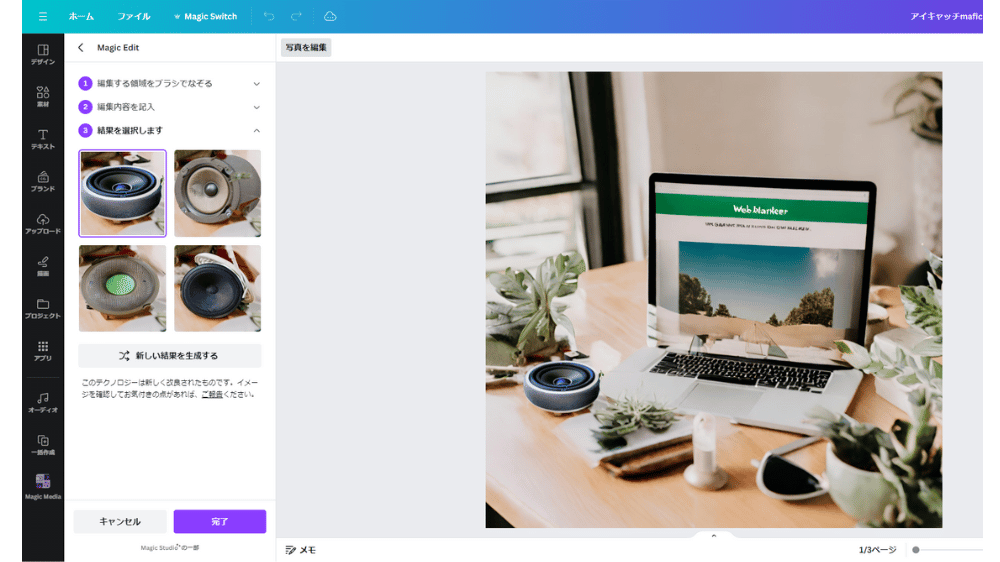
4種類の画像から、自分のイメージにあった画像を選びましょう。
④Magic Grab
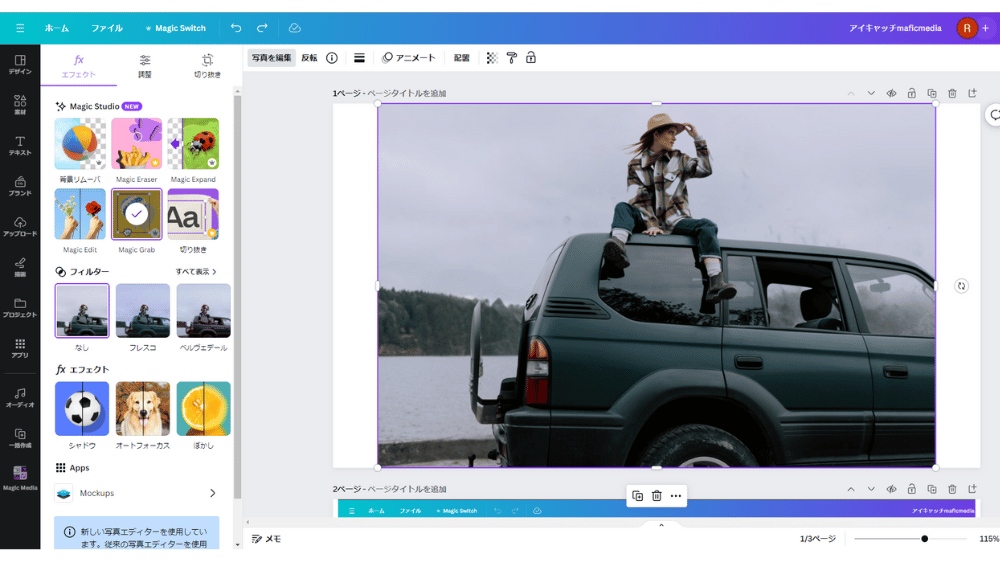
Magic Grabは、被写体をくり抜いて移動できる機能です。
切り抜いた背景も自動生成されるので、被写体の移動や構図の変更ができます。
被写体の複製も可能です。
Magic Grabの使い方
使用したい画像をクリックして「写真を編集>Magic Grab」を選択しましょう。
自動的に被写体と背景が分離されます。
被写体を移動したり、大きさを変更して、自分のイメージ通りの画像を作りましょう。
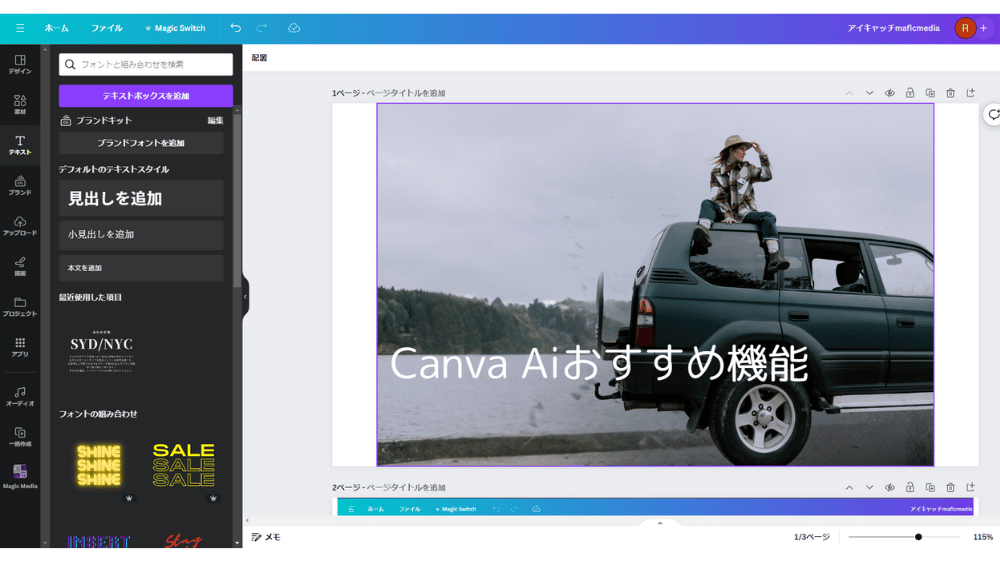
サムネイルやアイキャッチ画像用に、文字を入れて立体感を出すのもおすすめです。
⑤Magic Eraser
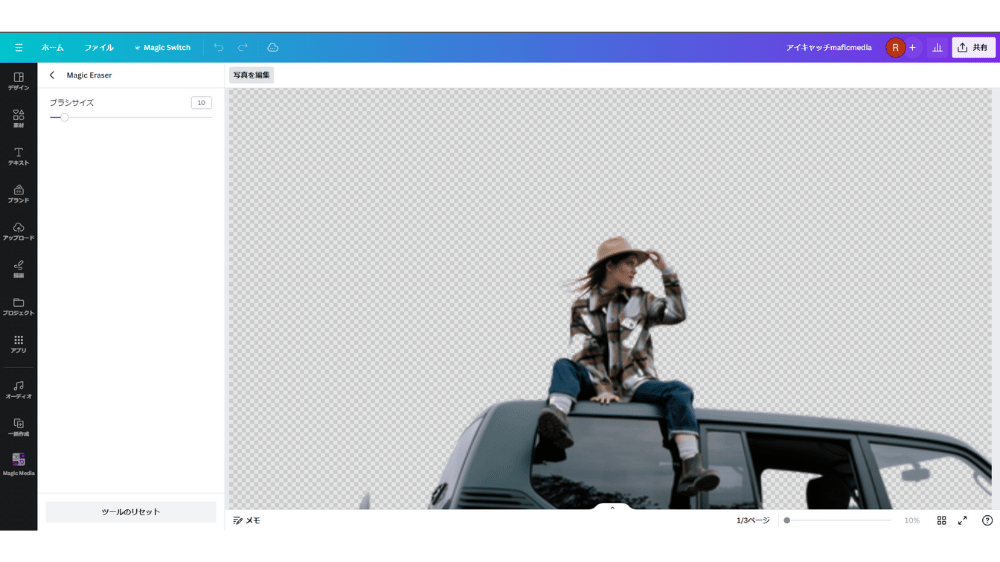
Magic Eraserは、便利な消しゴム機能です。
画像の不要な部分を削除しつつ、違和感のない仕上がりになります。
AI生成した画像では、特に重宝する機能です。
Magic Eraserの使い方
使用したい画像をクリックして「写真を編集>Magic Eraser」を選択しましょう。
ブラシサイズを選択し、削除したい部分を選びます。
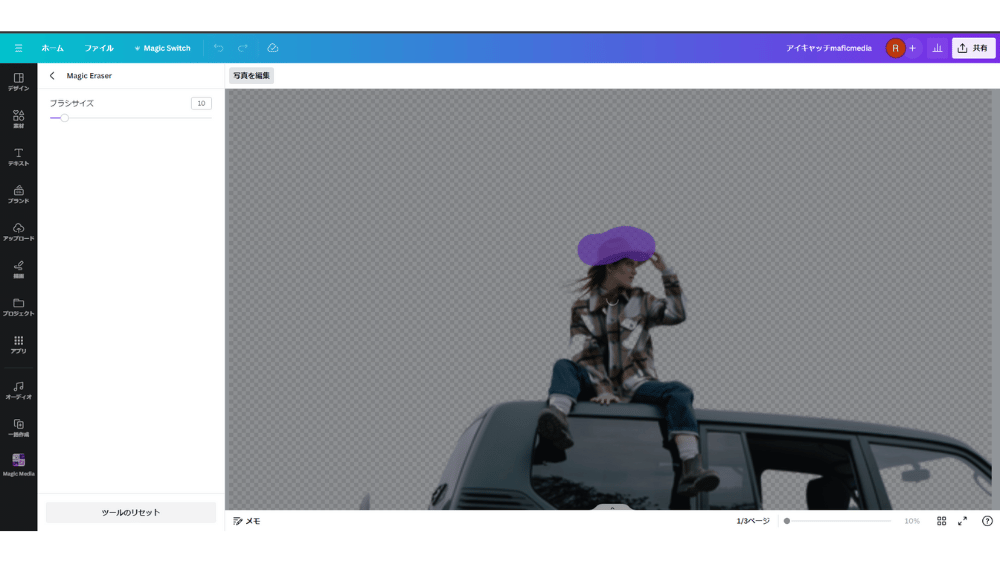
上手く削除できなかった場合には、何度か削除を行うと綺麗に削除できます。
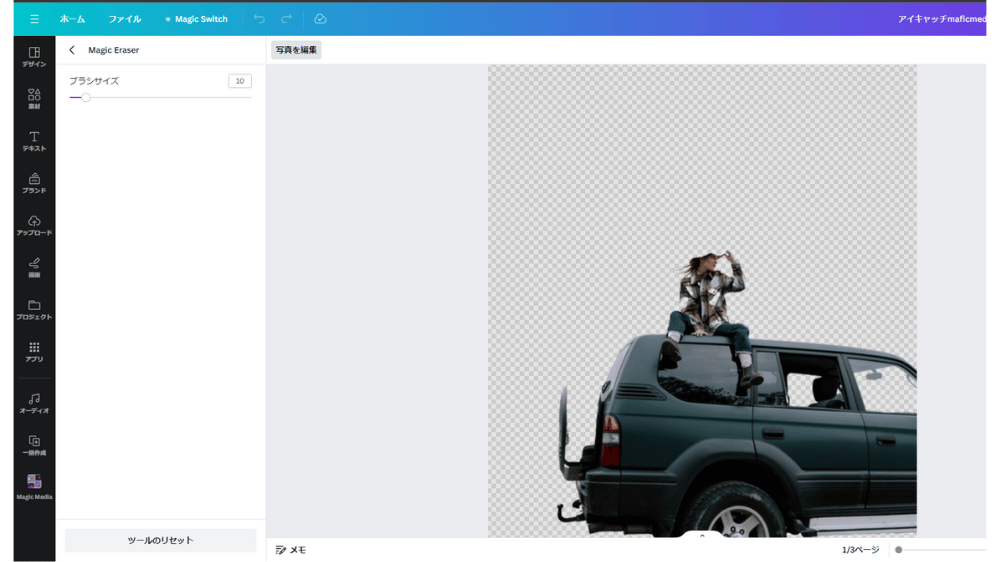
⑥Magic Write
Magic Writeは、テキストを生成できる機能です。
生成したテキストの口調も変更できます。

CanvaのなかでChatGPTが使用できるイメージだよ!
Magic Writeの使い方
画面右下の★マーク(Canvaアシスタント)をクリックします。
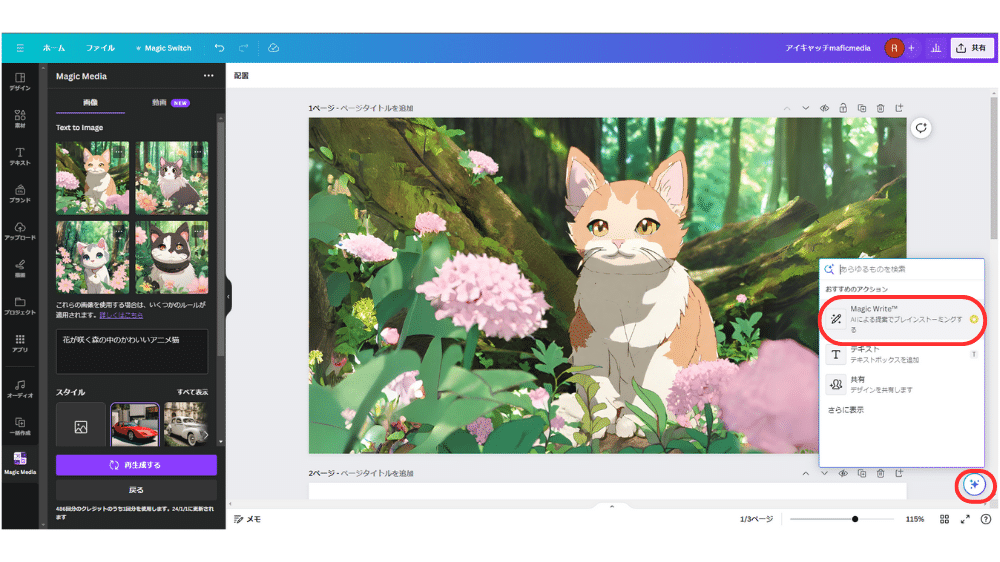
メニューの中から、Magic Writeを選びましょう。
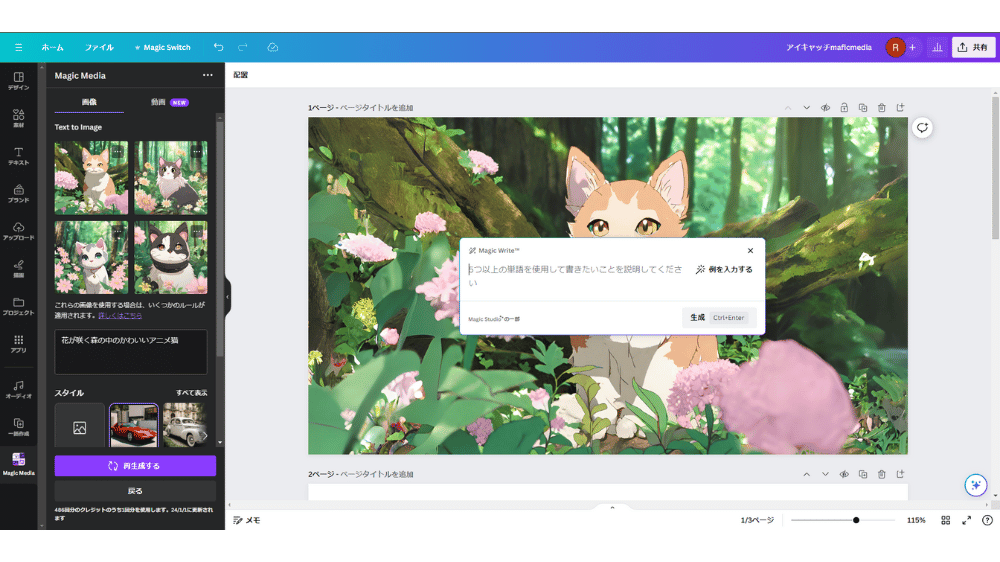
生成用のポップアップが表示されるので、単語を入力して、文章を生成します。
5つ以下の単語でも文章は生成できますが、よりイメージに近い文章をつくるためには5単語以上が推奨されます。
今回は「ファンタジー 猫 作品 物語 要約」で、文章を生成しました。

ちなみに、Magic Writeでは、文章を追加したり、口調を変更する機能もあります。
先ほどの文章をクリックして、Magic Writeを選択します。
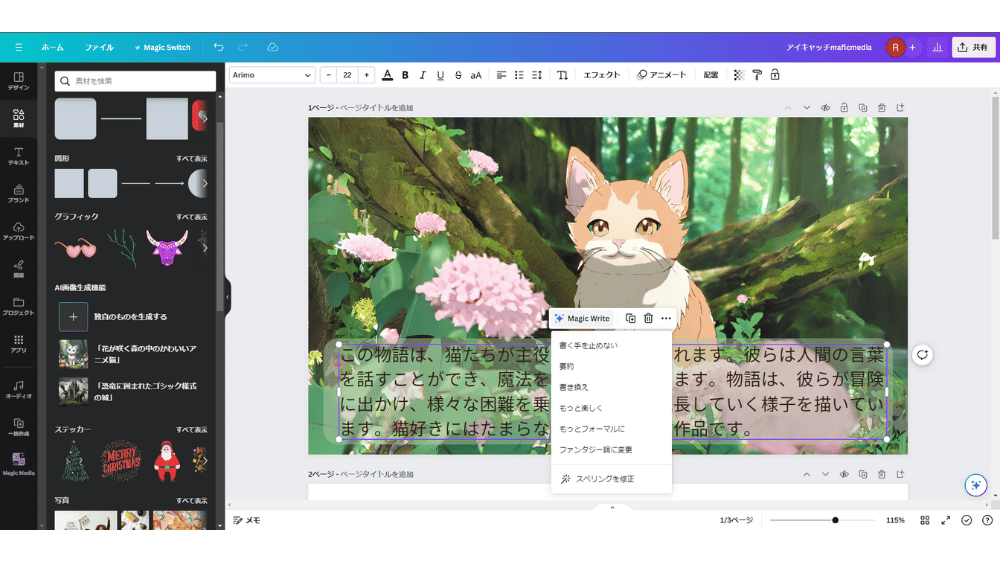
さまざまなメニューから、自身が行いたい内容を選択します。
今回は、文章をもっと楽しい文章に変更してみました。

自身が書いた文章に対して、追加や変更もできるので、ぜひ活用してみてください。
まとめ
本記事では、ブログやインスタに活用できるCanvaのAI機能6選について解説しました。
Canva AIの進化は凄まじく、効率化やオリジナリティを求めるなら、絶対に活用したい機能です。
画像だけでなく、動画作成や変更にも活用できる機能もあるので、ぜひ試してみてください。
フリー素材をベースに、Canva AI機能で加工するのもおすすめです。
最後までご覧いただきありがとうございました!

【未経験からwebマーケター/webライターになりたい方をサポートしています。】
Ryonoteの経験や知識を余すことなくお伝えします。
一人ひとりにあったプランニングとカリキュラムで収益upや独立をお手伝いしています。
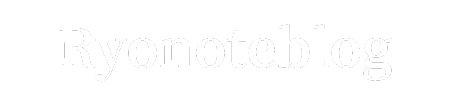

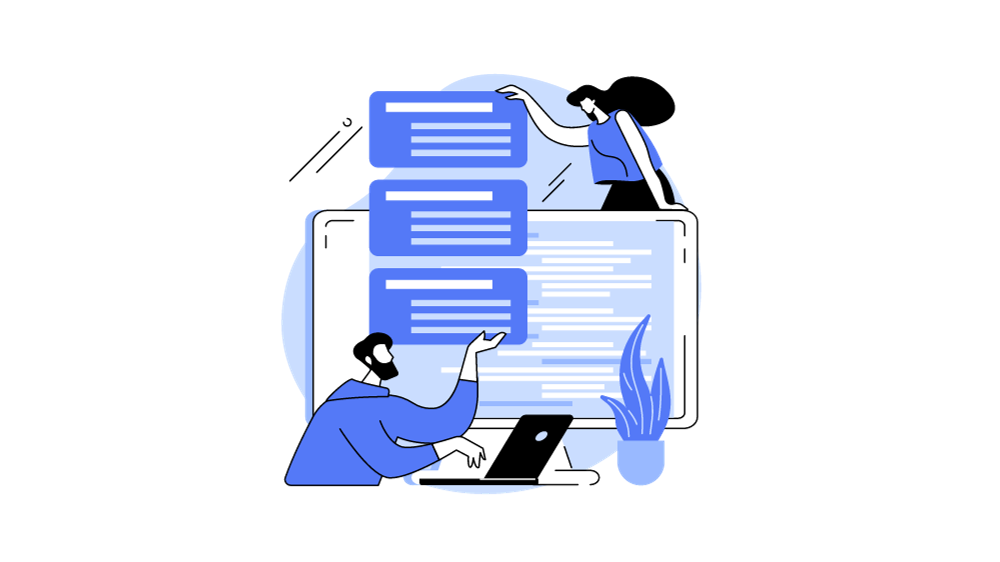

コメント